阿里云服务器Windows实例搭建FTP站点的方法
本文介绍了如何使用Windows实例搭建FTP站点。此方法适用于Windows Server 2008及以上系统,本文以Windows Server 2012 R2为例。
前提条件
•使用本教程进行操作前,请确保您已经注册了阿里云账号。如还未注册,请先完成账号注册。
•已创建ECS实例,本教程中使用的资源信息如下。
▫实例规格:ecs.c6.large
▫操作系统:Windows Server 2012 R2 64位
操作步骤
Windows 实例搭建FTP站点的具体操作步骤如下:
步骤一:添加IIS以及FTP服务角色
在创建FTP站点前,首先需要安装IIS及FTP服务。
1.远程连接Windows实例。具体操作,请参见在本地客户端上连接Windows实例。
2.在底部任务栏,单击服务器管理器图标。

3.在顶部导航栏,单击管理 > 添加角色和功能。

4.在弹出的对话框中,默认单击下一步到选择服务器角色界面。
5.选中Web 服务器(IIS),在弹出的对话框中单击添加功能,然后单击下一步。

6.在选择角色服务界面。选中IIS管理控制台以及FTP 服务器,单击下一步。
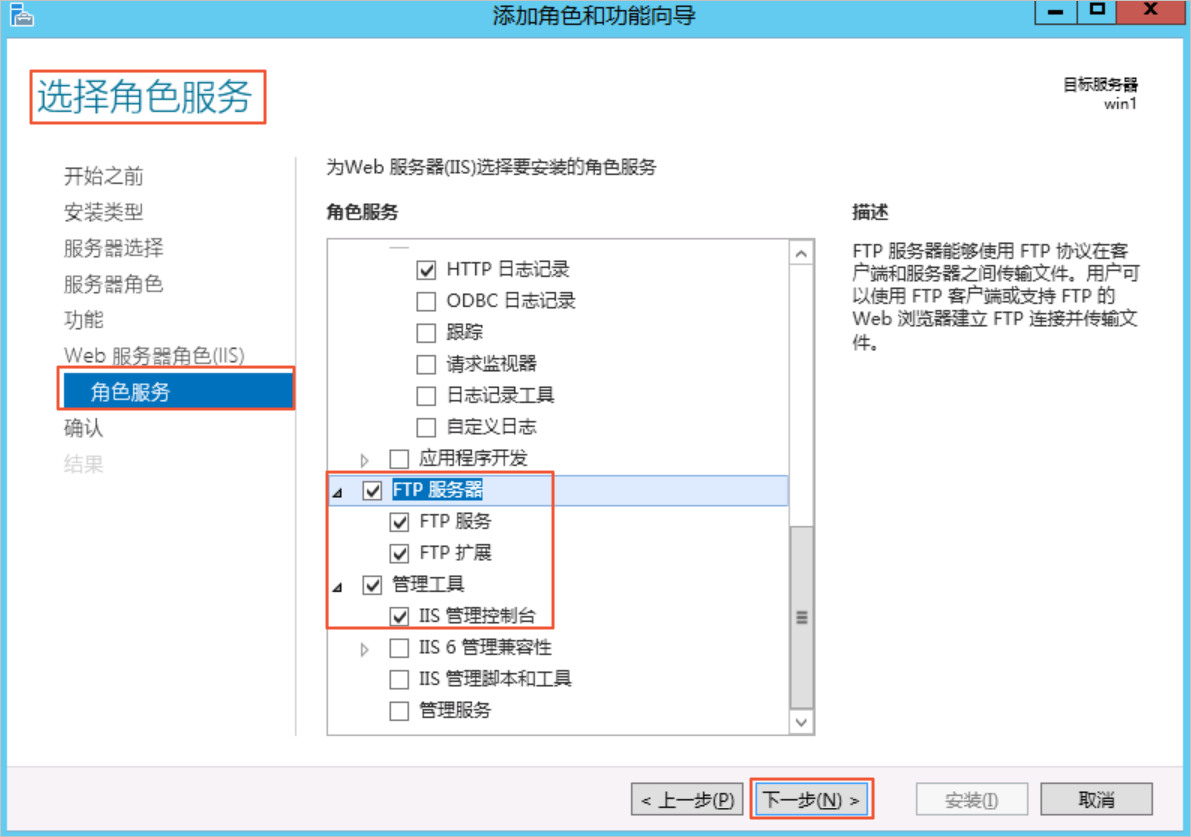
7.单击安装。
步骤二:创建FTP用户名及密码
完成以下操作,创建Windows用户名和密码,用于FTP使用。如果您希望匿名用户可以访问,可省略此步骤。
1.在底部任务栏,单击开始图标。
2.单击管理工具,然后双击计算机管理。
3.在左侧导航栏单击本地用户和组 > 用户。
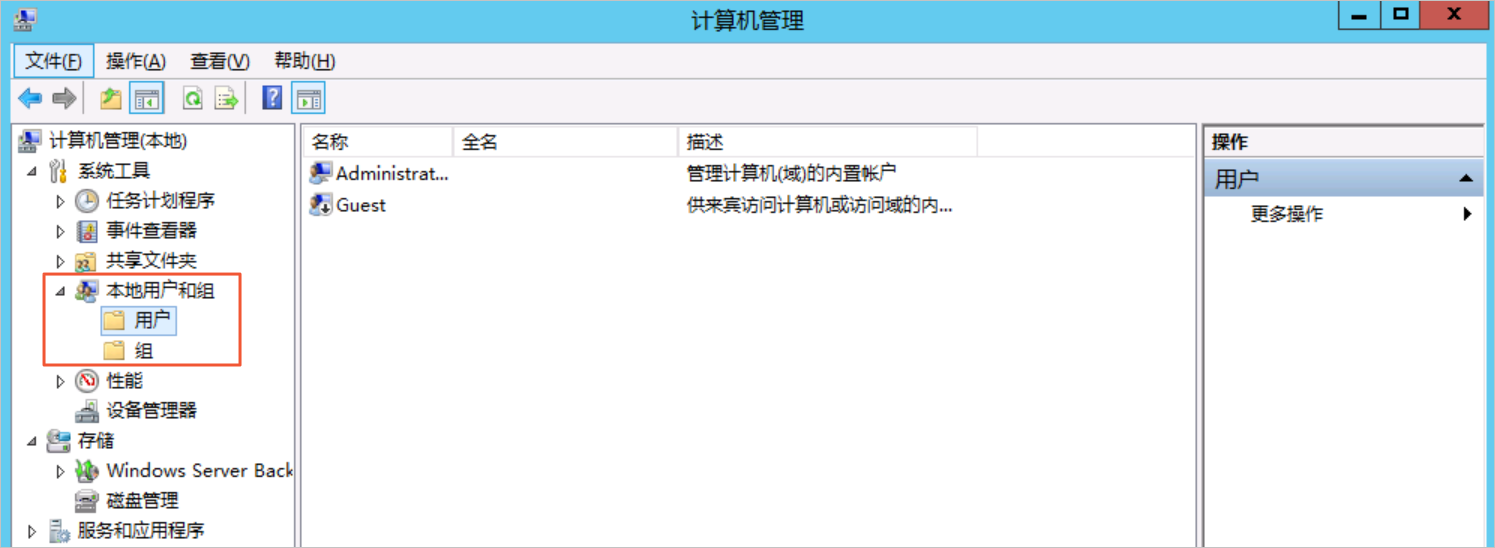
4.在中间空白处单击鼠标右键,并选择新用户。
本示例中用户名使用ftptest。
说明 密码必须包括大写字母、小写字母和数字。否则会显示无法通过密码策略。
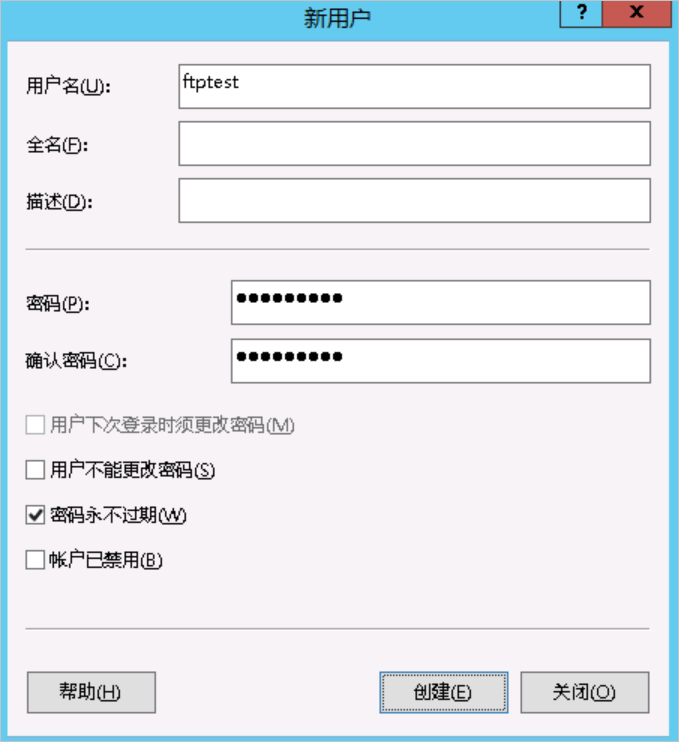
步骤三:设置共享文件的权限
您需要为在FTP站点共享给用户的文件夹设置访问和修改等权限。
1.在服务器磁盘上创建一个供FTP使用的文件夹。右键单击文件夹,选择属性。
本示例中,在C盘下创建一个名为ftp的文件夹。
2.单机安全页签,然后单击编辑。
3.单机添加。
4.在弹出的对话框中,输入对象名称Everyone,然后单击确定。
5.在组或用户名区域,单击刚刚添加的Everyone,然后根据需要,选择Everyone的权限,并单击确定。
本示例中允许所有权限。

步骤四:添加及设置FTP站点
安装FTP,设置好共享文件夹权限后,您需要创建FTP站点。
1.在底部任务栏,单击服务器管理器图标。
2.在顶部导航栏,单击工具 > Internet Information Services(IIS)管理器。
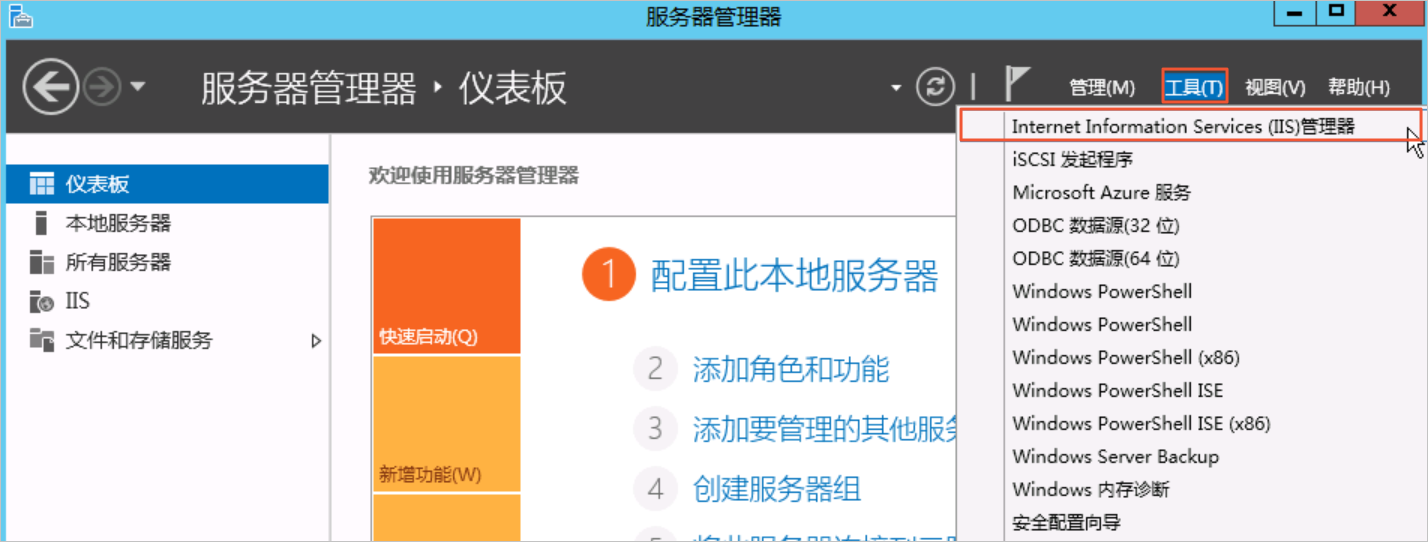
2.在左侧导航栏右键单击网站,并单击添加FTP站点...。

4.在弹出的对话框中,填写FTP站点名称与共享文件夹的物理路径,然后单击下一步。
本示例中FTP 站点名称设置为ftptest,物理路径请选择在步骤三:设置共享文件的权限中创建的FTP文件夹路径。

5.IP默认选择全部未分配。端口号可自行设置,FTP默认端口号为21。
6.选择SSL设置,然后单击下一步。
▫允许:允许FTP服务器支持与客户端的非SSL和SSL连接。
▫需要:需要对FTP服务器和客户端之间的通信进行SSL加密。
▫无: 不需要SSL加密。
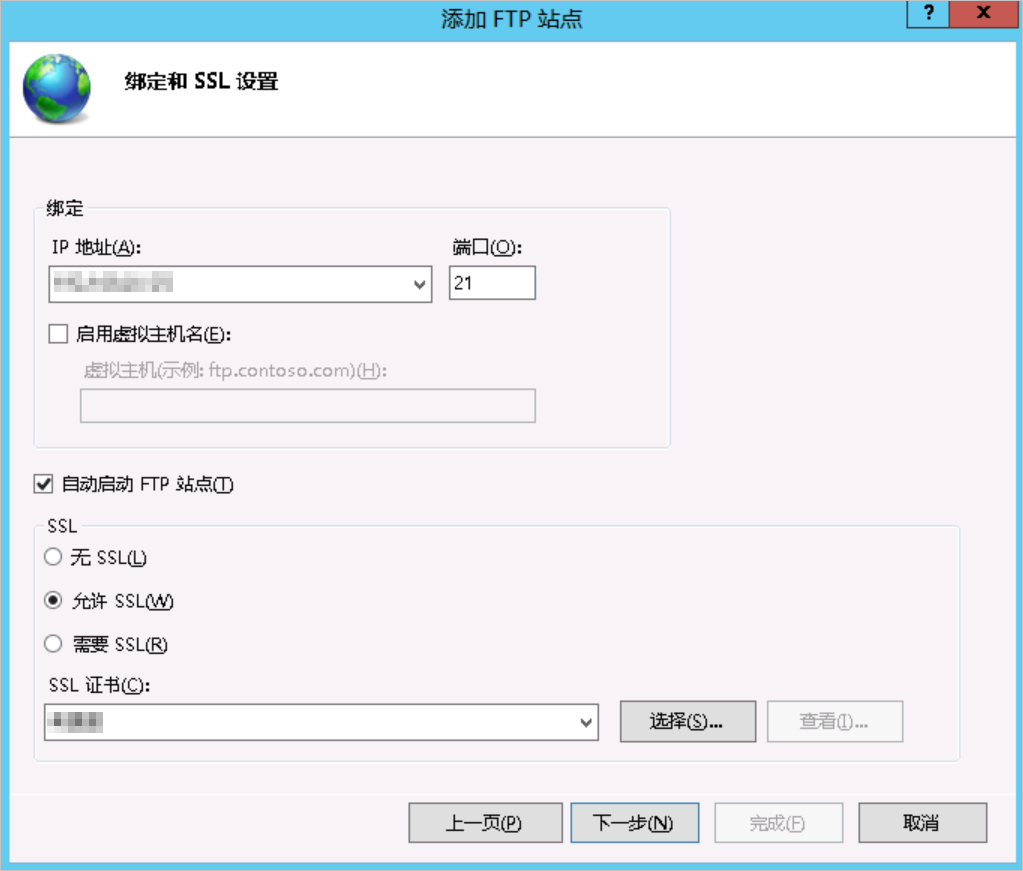
7.选择要使用的一种或多种身份验证方法。
▫匿名:允许任何仅提供用户名anonymous或ftp的用户访问内容。
▫基本:需要用户提供有效用户名和密码才能访问内容。由于基本身份验证通过网络传输未加密的密码,因此请仅在清楚客户端和FTP服务器之间的连接是安全的情况下(例如,使用安全套接字层SSL时)使用此身份验证方法。
8.从允许访问列表中,选择以下选项之一:
▫所有用户:所有用户(不论是匿名用户还是已标识的用户)均可访问相应内容。
▫匿名用户:匿名用户可访问相应内容。
▫指定角色或用户组:仅特定角色或用户组的成员才能访问相应内容。请在对应的文本框中输入角色或用户组。
▫指定用户:仅指定用户才能访问相应内容。请在对应的文本框中输入用户名。
9.选中经过授权的用户的读取和写入权限。然后单击完成。

完成后可以看到搭建的FTP站点。
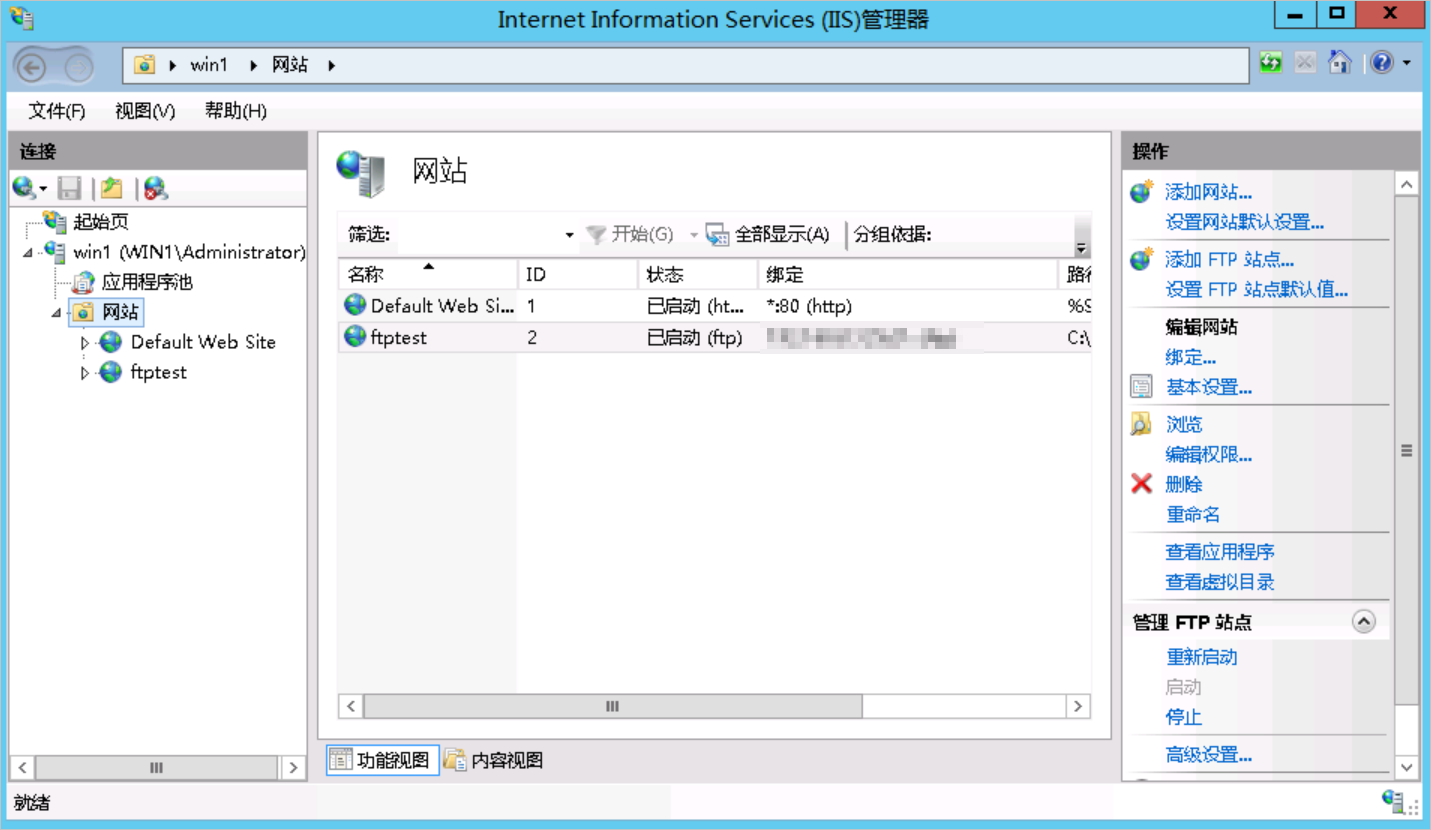
步骤五:设置安全组及防火墙
搭建好FTP站点后,您需要在实例安全组的入方向添加一条放行FTP端口的安全组规则,具体步骤请参见添加安全组规则,具体配置请参见安全组应用案例和典型应用的常用端口。
服务器防火墙默认放行TCP 21端口用于FTP服务。如果选用其他端口,您需要在防火墙中添加一条放行此端口的入站规则。
具体操作,请参见设置 ECS 实例远程连接防火墙。
其他防火墙设置请参见微软官方文档。
步骤六:客户端测试
完成以下步骤,在客户端上测试:
1.设置IE浏览器。
i:打开IE浏览器,单击设置 > Internet选项。
ii:单击高级页签。在设置区域,选中启用 FTP 文件夹视图复选框,清除使用被动 FTP复选框。
2.打开客户端的计算机,在路径栏中输入ftp://服务器 IP 地址:FTP 端口(如果不填端口则默认访问21端口),例如:ftp://0.0.0.0:21。

如果弹出输入用户名和密码的对话框表示配置成功,输入正确的用户名和密码后,即可对FTP文件进行相应权限的操作。本示例中,请输入步骤二:创建FTP用户名及密码中创建的FTP用户名(ftptest)和对应的密码。

后续步骤
您可以对 FTP 服务进行安全加固。详情请参见安全加固方案。
如果您想基于FTP协议来管理存储在OSS上的文件,您可以安装OSS FTP。具体操作,请参见安装OSS FTP。OSS FTP接收普通FTP请求后,将对文件、文件夹的操作映射为对OSS的操作。


 分类:
分类: 已被围观
已被围观 











我有话说: